Di internet, tersedia banyak website yang menawarkan fitur edit PDF secara gratis maupun berbayar. Namun, tidak semua situs tersebut benar-benar berhasil digunakan.
Seperti pengalaman saya baru-baru ini saat disuruh tetangga untuk mengedit CV yang berbentuk PDF, saya tidak menemukan situs yang cocok, akhirnya saya putuskan untuk menggunakan komputer.
Kalau menggunakan komputer, PDF bisa diedit dengan sangat mudah. Aplikasi yang digunakan adalah Microsoft Word 2013 ke atas. Untuk versi 2007 ataupun 2010 saya belum pernah mencobanya.
Cara Edit File PDF Gratis
Di komputer, sebenarnya bukan hanya Microsoft Word saja yang bisa digunakan, ada aplikasi lain yang bisa Anda coba namun berbayar, yaitu Adobe Acrobat.
Nah, bagi Anda yang sudah menggunakan Microsoft Word 2013 ke atas, berikut adalah langkah-langkah yang harus Anda lakukan untuk mengedit file PDF:
Ubah Format
Alasan kenapa harus menggunakan Microsoft Word 2013 adalah versi ini sudah bisa mengubah format secara otomatis, jadi file PDF langsung bisa diedit di Microsoft Word.
Silahkan ikuti langkah berikut ini:
- Silahkan buka Microsoft Word di komputer Anda.
- Selanjutnya klik Open > Browse > cari file PDF yang akan diedit.
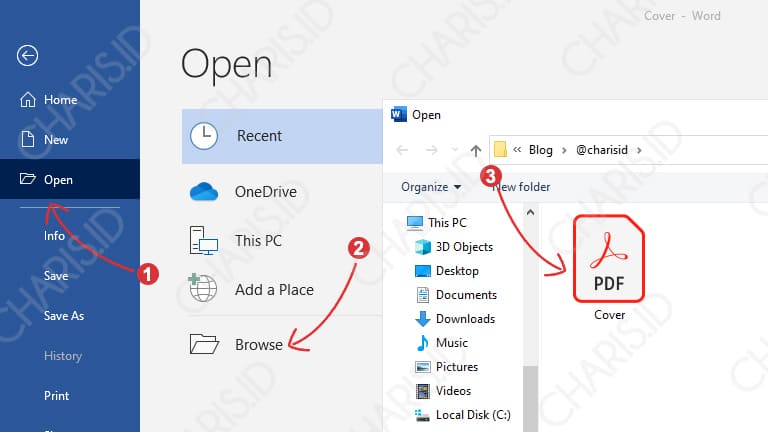
- Tunggu proses convert.
Lamanya proses tergantung ukuran file PDF Anda, semakin besar biasanya akan semakin lama.
Edit File
Jika proses mengubah format sudah selesai, maka Anda sudah bisa mengedit file PDF sesuai keinginan Anda. Dalam tahap ini, Anda bebas menghapus dan menambahkan gambar maupun tulisan.
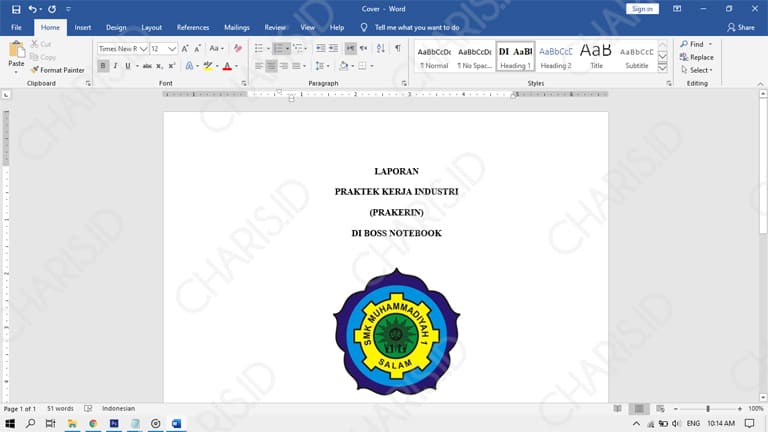
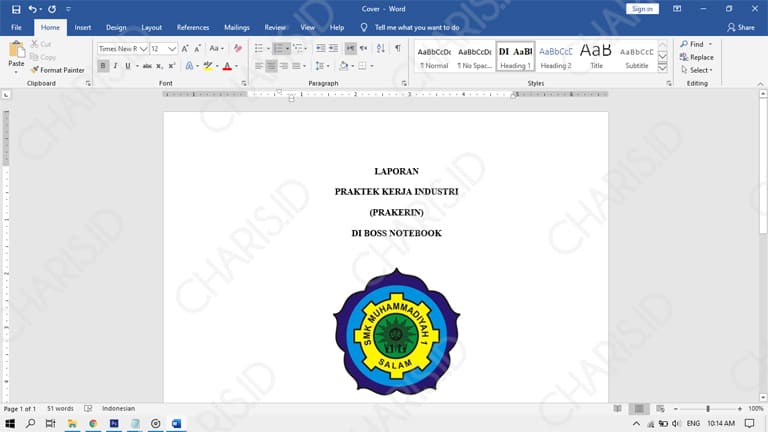
Sekadar info: Jika file Anda memiliki halaman dan gambar yang cukup banyak, maka file tersebut akan memiliki ukuran yang lumayan besar.
Nah, bagi Anda yang memiliki keinginan untuk mengkompres file agar ukurannya lebih kecil, silahkan baca artikel ini.
Simpan PDF
Jika proses editing file PDF sudah selesai, maka langkah selanjutnya adalah menyimpan file tersebut. Alasan lain kenapa menggunakan Microsoft Word 2013 adalah bisa menyimpan file dalam bentuk PDF.
Untuk menyimpan file ke format PDF, silahkan ikuti langkah berikut:
- Silahkan klik File pada pojok kiri atas.
- Setelah itu klik Save As > Browse > cari tempat untuk menyimpan file. Silahkan berikan nama baru (nama yang berbeda dengan file asli), pada bagian Save as type silahkan ubah menjadi PDF lalu klik Save.
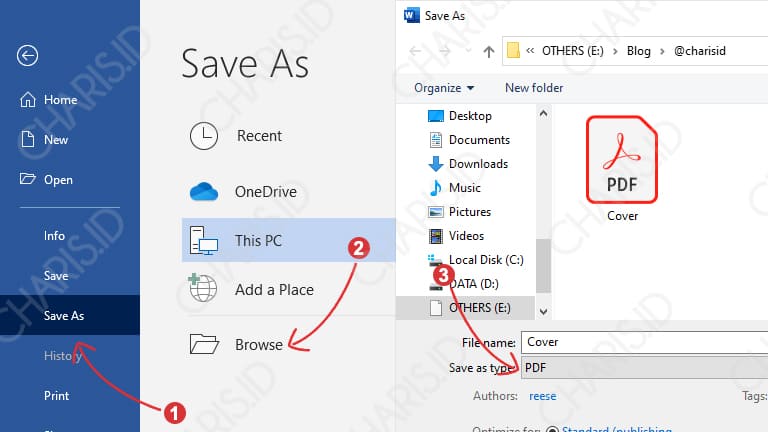
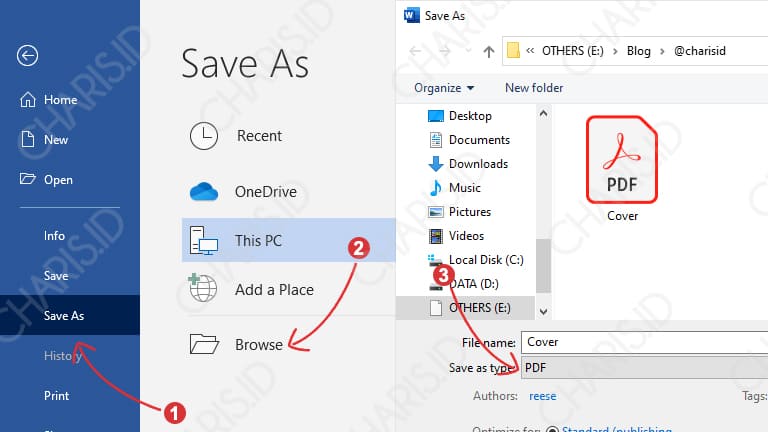
- Selesai.
Alasan saya menyuruh memberikan nama baru adalah untuk menghindari kesalahan. Jadi ketika masih membutuhkan file aslinya, maka file tersebut masih ada.
Cek File
Pengecekan terhadap file PDF yang baru diedit sangat penting dilakukan. Silahkan Anda cek file tersebut dan pastikan sudah benar 100%.
Pengalaman saya kemarin, file asli dan file yang disimpan setelah diedit hasilnya berbeda. Perbedaannya terletak pada jumlah halaman, yang awalnya hanya 2 berubah menjadi 3 halaman.
Jika hasilnya sudah sesuai keinginan, maka proses edit file PDF sudah selesai. Namun jika masih terdapat kesalahan, Anda bisa mengulangi langkah-langkah di atas.
Dengan melakukan cara ini, maka Anda tidak perlu repot-repot menggabungkan PDF karena otomatis menjadi 1 file, itulah salah satu kelebihan mengedit PDF menggunakan komputer.
Mungkin cukup sekian artikel yang bisa saya sampaikan pada kesempatan kali ini. Semoga artikel ini bisa bermanfaat dan menambah wawasan kita semua.
source refrences : [source link]